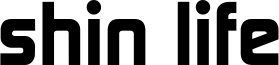M1 MacでPS3のコントローラーを使う方法を解説!!
- 2022.07.09
- ゲーム

macOS Catalina以降のmacOSではDUALSHOCK4(PS4のコントローラー)、DualSense(PS5のコントローラー)などのゲームコントローラーが使えるようになりました。しかし、DUALSHOCK3(PS3のコントローラー)には対応していません。
また、「DUALSHOCK3をMacにつなげよう!」みたいな記事はたくさんあったのですが、M1チップには対応していなかったのか、筆者のM1Macではどの方法を試してみてもうまく動作しませんでした。そこでこの記事ではDUALSHOCK3を、M1 などのApple siliconのMacに(有線で)接続する方法を紹介しようと思います。
DUALSHOCK3をMacに接続する
まずはDUALSHOCK3とMacを有線で接続していきます。そこで、PS3とDUALSHOCK3を繋げるために使っていたケーブルを用いて接続します。しかし、M1 MacのUSB端子はtypeCだけなので、このtypeAのケーブルとは接続できません。そこで、USB端子を変換するものが必要になってきます。筆者はAnkerの商品を購入しましたが、「typeAからtypeC」というタイプの商品だったらどんな商品でも使えると思います。

接続されるとランプが点滅するはずです。
ツールを使い、DUALSHOCK3を有効化する
MacとDUALSHOCK3を物理的に繋げることはできましたが、まだMacはDUALSHOCK3を認識している状態ではありません。そこで、あるツールを使います。
まずこのgithubのページにアクセスし、スクロールしていくと、下の写真のようなファイルがあります。これをダウンロードします。
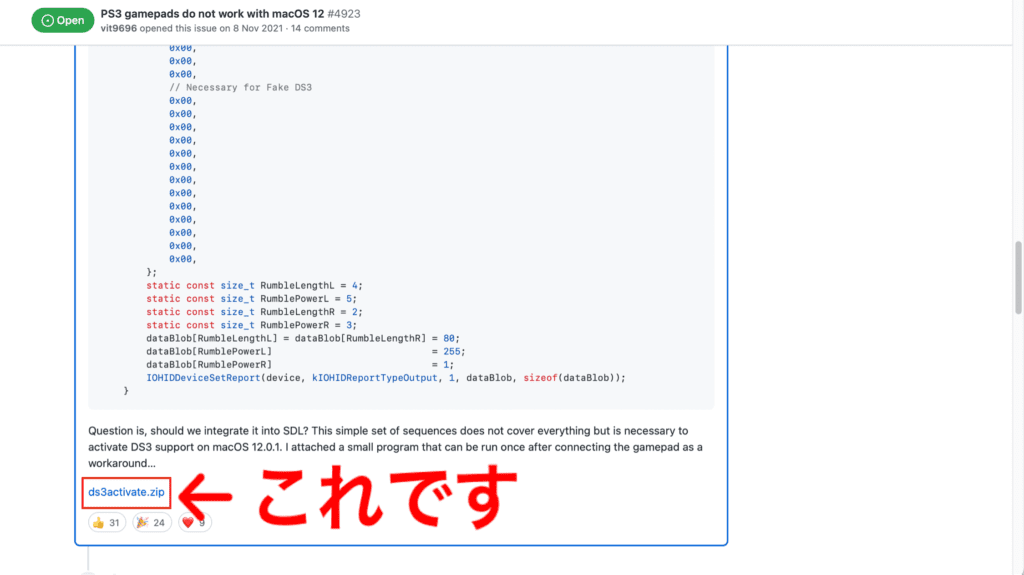
ダウンロードしたファイルを開き、DUALSHOCK3を有効化する
ダウンロードしたzipファイルを(デフォルトならFinderの「ダウンロード」に入っているはずです)ダブルクリックして解凍します。解凍したら、解凍したファイルの中の黒いアイコンの方を、右クリックを押してから開きます。(ダブルクリックだとファイルを開けないことがあるようです。)

そうすると、ターミナルが立ち上がり、DUALSHOCK3が振動するはずです。振動したら接続完了です。
最後に
DUALSHOCK3を取り外した場合、またこの方法(2回目からは黒いアイコンをダブルクリックするだけ)でDUALSHOCK3をMacに接続することができます!
しかしAppleが公式に認めてはいない方法なので当然なのですが、万能なものではなく、全機能が使えるゲームもあれば、一部の入力ができないゲームもありました。
筆者はApple Arcadeで主に使いたかったのですが、「深世界」や「Mini Motorways」では使うことができました。しかし、「FANTASIAN」や「オーシャンホーン」は対応していませんでした。
Macでゲームを遊び尽くすには、素直にDUALSHOCK4やDualSenseなどの、公式に対応しているコントローラーを買ったほうがいいのかもしれませんが、この記事がMacでDUALSHOCK3を使いたい方のお役に立てればと思います。
以上、最後までお読みいただきありがとうございました!